Hoje vou ensinar você a criar uma arte para seu delivery no app Canva! Assim, você poderá fazer sozinho, sem precisar ter habilidades com design e softwares de edição, como Photoshop e Illustrator. Você vai conseguir criar uma arte profissional em poucos minutos seguindo estes passos e ideias!
O primeiro passo, obviamente, é se cadastrar no Canva clicando no botão Registre-se. Não precisa se preocupar com as informações que eles solicitam, como tipo de empresa. Coloque o que mais se aproxima do seu delivery e segue a vida.
Cadastro feito, vamos criar o seu primeiro design. Clique no botão no canto superior direito, escolha o formato (neste caso vamos criar Post para Instagram, que tem a medida padrão: 1080 x 1080px) e vamos começar!
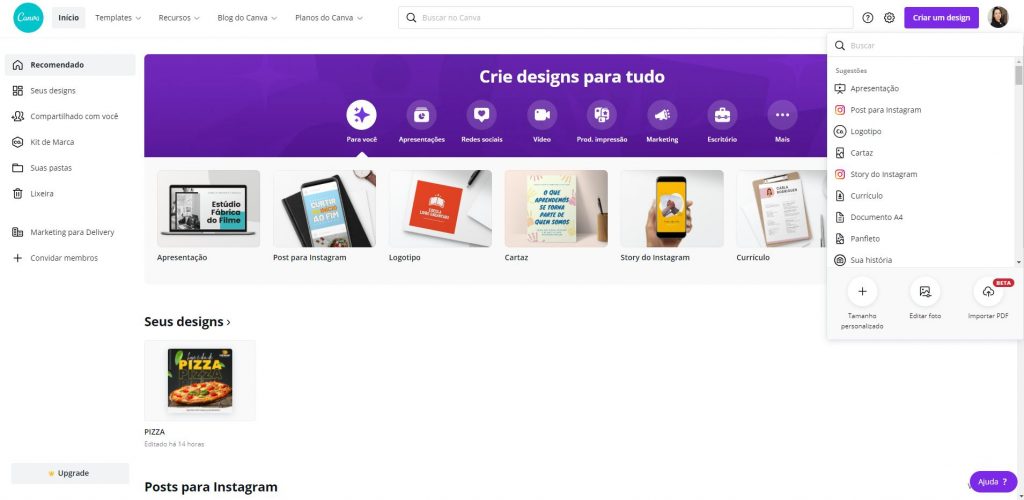
Conteúdo deste Artigo
Antes de mais nada, vamos separar as imagens ideais!
Para que sua arte seja profissional e que você consiga atingir seus objetivos com ela, você precisa de boas fotos! Você pode tirar fotos profissionais como já ensinamos neste post, ou então utilizar imagens do Banco de Imagens.
Importante: As fotos do Banco de Imagens devem ser aquelas fotos para compor a sua arte, mas a foto do seu produto precisa ser real.
Continuando: Para buscar fotos profissionais, você pode utilizar o FreePik. Este é um excelente banco de imagens gratuito e bem completo. Vamos começar buscando a foto do plano de fundo. Eu utilizei a palavra-chave Table (mesa, em inglês – porque o site encontra melhores opções quando utilizamos palavras nesse idioma).
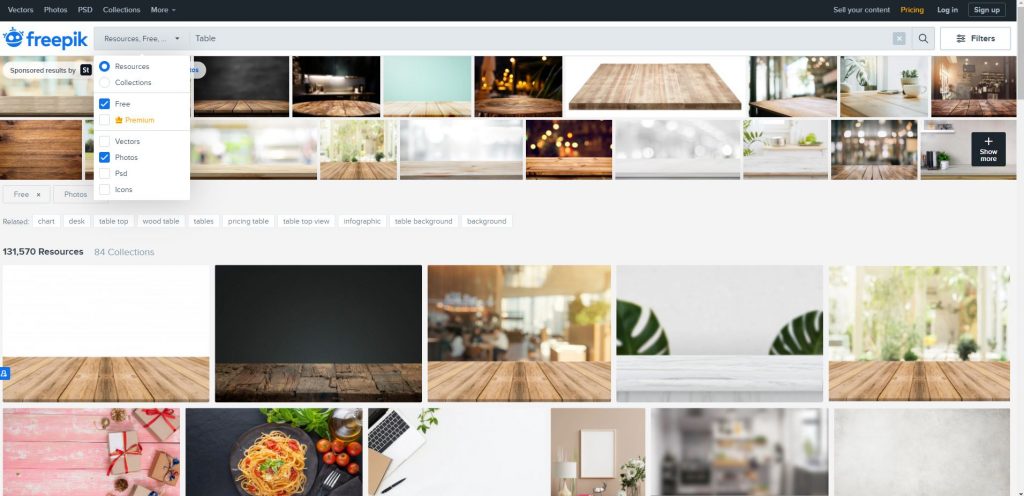
Veja, eu selecionei o filtro Free (grátis) e Photos (fotos) para buscar a imagem ideal e gratuita. A imagem que eu selecionei é a segunda (porque as que aparecem nas duas primeiras linhas são anunciadas pelo Adobe Stock – banco de imagens pago, mas muito bom também).
As imagens do FreePik possuem fundo. Assim, para encontrar imagens sem fundo (como as folhas de manjericão que eu utilizei na arte que estou ensinando aqui), você pode utilizar o Banco de Imagens PNGWing.
Busque por “manjericão” e você vai encontrar diversas folhinhas realistas e sem fundo. Salve em PNG para garantir que continuarão com fundo transparente.
Com os elementos separados? Vamos botar a mão na massa!
Vamos criar uma arte para seu delivery no Canva
Agora que estamos com tudo pronto, vamos fazer o upload dessas imagens no seu Canva. Para fazer isso, clique no menu lateral e escolha Uploads e, depois, no botão Fazer upload. Você também pode arrastar as imagens que você salvou nesta pasta, então faça como achar mais fácil.
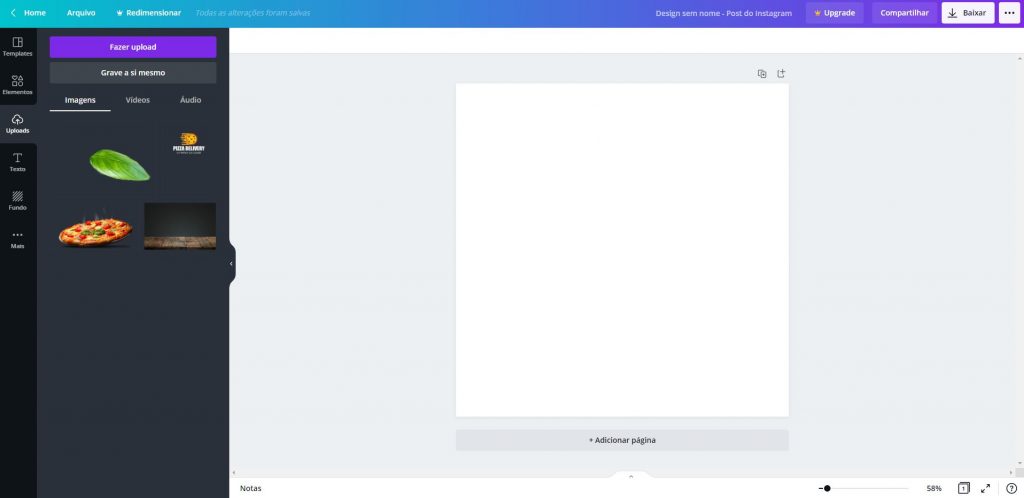
Também adicione a sua logo, sempre com fundo transparente para que você tenha mais versatilidade ao escolher o melhor local para posicioná-la.
Primeiro passo para criar sua arte no Canva: Adicione o plano de fundo
Com a tela em branco e já no formato do seu post, vamos adicionar o plano de fundo para começar a dar vida nessa arte. É um processo bem simples! Você só precisa clicar na foto, e então o Canva vai jogá-la no centro da sua tela. Depois, basta ajustá-la até que preencha todo o espaço, aproveitando para posicioná-la.
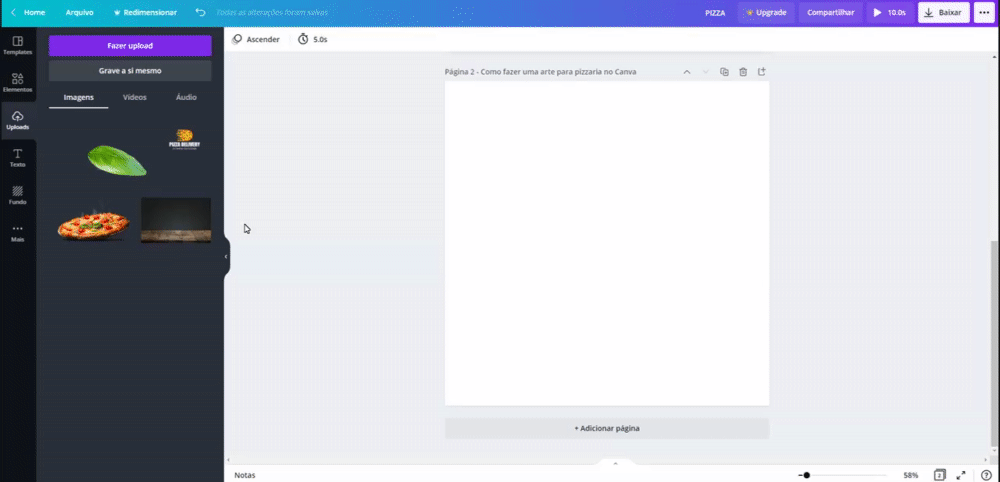
Feito isso, vamos adicionar o elemento principal: seu prato!
O processo é o mesmo do que colocar o fundo. Aliás, uma característica bem singular do Canva é essa: tudo tão simples como clicar e arrastar.
Se você estiver fazendo a sua arte sobre uma mesa, como esta que estamos criando aqui, pense sempre no ângulo das imagens. Por exemplo: você precisa visualizar a pizza como se ela estivesse em cima desta mesa, e não com a vista de cima. Logo, se você optar por uma foto com esse tipo de vista, precisa utilizar um fundo no mesmo ângulo, ou então seguir para um plano de fundo colorido, por exemplo.
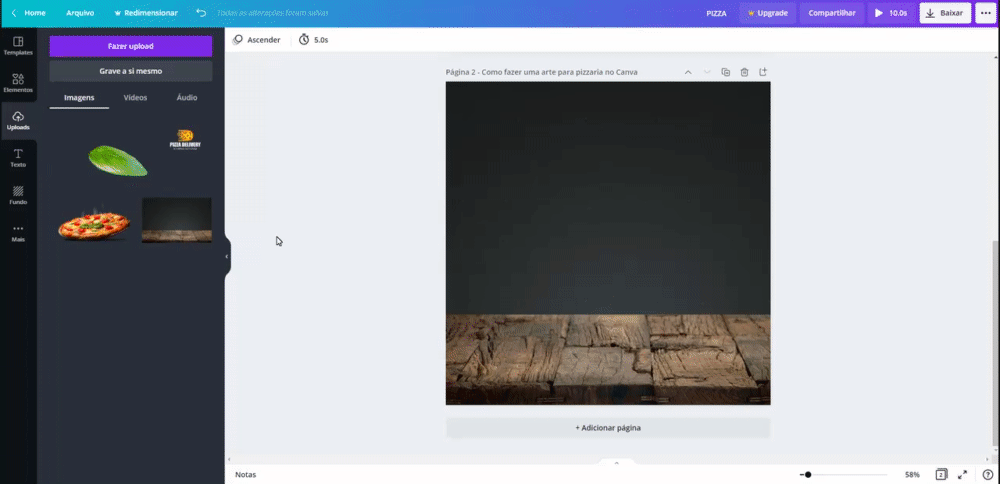
Faça o mesmo processo para adicionar sua marca, posicionando-a em um dos quatro cantos. Neste caso, eu coloquei no canto superior direito.
Olha que já está começando a parecer uma arte de verdade, hein?! Com poucos elementos já conseguimos essa percepção incrível e, quando tudo começa a ganhar vida, já ficamos mais confiantes!
A sua arte no Canva precisa de texto, mas pouca coisa!
Agora chegou o momento de escrever os textos principais da sua arte de acordo com sua estratégia. Lembre-se: menos é mais!
Como o seu prato fica bem grande e destacado na arte, o texto é parte complementar. Assim, não devemos encher a imagem de letras, deixando esta tarefa para a descrição do seu post. Lá é o lugar onde você pode escrever todos os detalhes do seu prato, ingredientes, a forma como o cliente vai pedir, horário de atendimento, etc.
O Canva permite você escolher diversas fontes gratuitamente (os que estão sem a estrelinha do PRO). Nesta arte utilizei a fonte Brittany tamanho 90 na frase “hoje é dia de” e a fonte Rubik One, no tamanho 163, para as palavras “pizza”.
Utilizei um efeito bem legal que é o da fonte Vazada, além do efeito de transparência. Vou te explicar como eu fiz: Primeiro eu dupliquei a palavra “pizza” com o famoso CTRL+C e CTRL+V. Arrastei abaixo da primeira palavra, cliquei no menu superior EFEITOS, depois em “vazado” e alterei a transparência, clicando naquele ícone cheio de quadradinhos do lado direito.
A primeira palavra “pizza” com efeito vazado ficou com mais ou menos 50% de transparência, e a segunda (que eu adicionei logo abaixo), ficou com mais ou menos 25%.
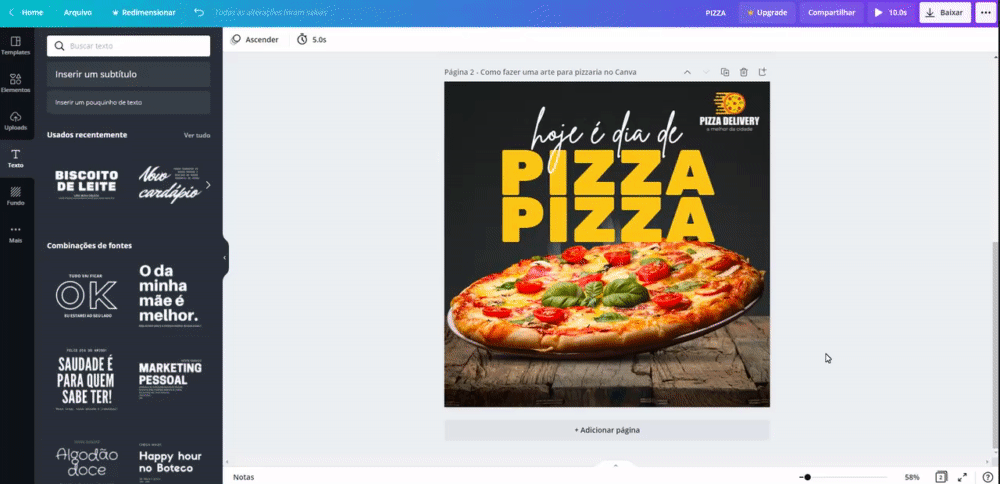
Depois de escrever os elementos principais e adicionar os efeitos, clique sobre a pizza com o botão direito do seu mouse e escolha a opção “trazer à frente”. Assim, você terá o efeito das palavras sumindo atrás do seu prato. Bem legal, não é mesmo?
Finalize sua arte no Canva com os detalhes
Parece que está pronto, mas ainda faltam alguns elementos essenciais para compor sua arte no Canva, tornando-a mais profissional.
Este é o momento onde você pode adicionar alguns elementos, como as folhas de manjericão (ou outros elementos que combinem os ingredientes com seu prato), uma faixinha com efeito rasgado embaixo para você adicionar um texto complementar, etc.
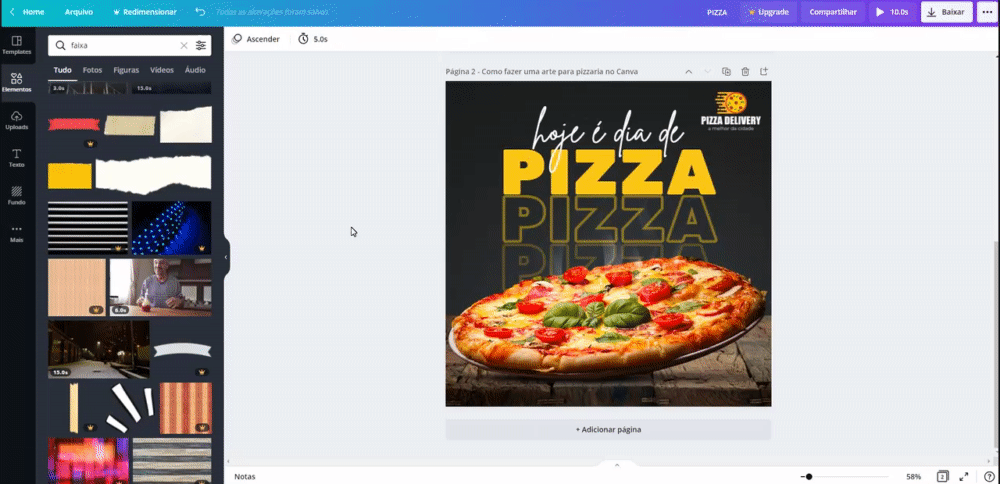
Essa faixa que eu coloquei na arte faz parte do banco de imagens do próprio Canva. Você encontra ela – e diversas outras – clicando no menu lateral “Elementos” e depois digitando “faixa”. Ao clicar, o Canva joga na sua tela e você ajusta como já ensinei aqui.
Feito isso é só adicionar o texto por cima. Neste caso, utilizei a fonte Raleway, no tamanho 18. Coloquei apenas um CTA (Call-to-action), estimulando o cliente a comprar pelo app. Assim, quando eu for postar essa arte, adiciono uma descrição complementar a esse CTA!
E assim, de forma bem simples, temos uma linda arte feita no Canva!

Depois de finalizar, o Canva permite baixar em diversos formatos. Eu recomendo que você salve em PNG, pois a imagem vem em alta resolução, como você pode ver na imagem acima.
E então, é só postar nas suas redes sociais! Não se esqueça de caprichar na descrição! Ah, você também pode patrocinar este post para ter maior alcance.
E esse foi o resultado final da arte que fiz aqui, junto com você, utilizando apenas recursos gratuitos. O que você achou?
Se você quer ver mais tutoriais como esse, comenta aqui embaixo qual ferramenta você gostaria de utilizar em seu delivery mas “não tem as manhas”, que eu ficarei feliz em te ajudar.
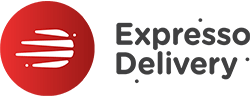



[…] fizemos um tutorial bem didático ensinando a utilizar esta poderosa ferramenta, utilizando apenas recursos […]
[…] que seu feed já tiver com aquela identidade visual supimpa, alguns posts e toda a descrição completa (com links – especialmente se você tem seu […]
[…] Juntamente com estrutura estratégica como falamos acima, um cardápio que vende precisa ter uma identidade visual atrativa. […]
[…] disso, é muito importante que sua identidade visual seja exaltada na embalagem. Pegue como exemplo as grandes redes de fast-food e suas icônicas […]
[…] Como sempre reforçamos aqui, é importante que você faça uma campanha que chame a atenção do seu cliente. Assim essa campanha precisa fazer ele parar de rolar o feed! Ele precisa se interessar pelo seu anúncio em poucos segundos. Para isso, você precisa criar uma arte bem legal e atraente. […]
quero usar mais o canva gratuito